
سلام خدمت دوستان عزیز
در این قسمت می خوام به شما ساخت یک هدر رو به شما آموزش بدم شما می تونید از این هدر برای سایت یا وب خودتون استفاده کنید این نوع آموزش ها در سایت های متفاوتی موجود که با براش های متنوع و….. ولی این باربدون نیاز به دانلود ابزار های جدید باهم این هدر رو طراحی می کنیم پس با ما همراه باشید
باید بگم که این آموزش نشون از آماتور بودن بنده نیست بلکه ایمیل های زیادی از بابت آموزش هیدر دریافت کردم اگه به واتر مارک ها توجه کنید نشون میده که واتر مارک قبلی سایت ماست که من قبلا این آموزش رو نوشته بودم دیدم خیلی ساده ومبتدیه دیگه اون رو تو سایت قرار ندادم ولی خب باز ایمیل های زیادی گرفتم که گفتم باید از مبتدی تا پیشرفته رو آموزش بدم لطفا نگاه به ظاهر ساده نکنید ترفتد های جدید و نکته های ناگفته ای در آموزش موجود که امیدوارم منتظر آموزش بعدی باشید
سطح:مبتدی
زمان:۱۰ دقیقه
نرم افزار :فتوشاپ سی اس ۶
بخش اول
مرحله ی نخست
کلید های Ctrl+N رو یکبار بزنید سپس در پنجره ی باز شده مشخصات ابعاد رو وارد کنید
۳۰۰*۱۲۰۰
توجه داشته باشید اگه مختصات هدر سایت شما متفاوته اندازه رو به دلخواه تغییر بدید
سپس بکگراند و فورگراند رو با به رنگ های زیر تغییر بدید
پس بکگراند مشکی باشه اینم کد رنگ فورگراند
c86403#
سپس ابزار گرادینت رو انتخاب کنید
حالا تنظیمات تولبار رو از بالا زیر منوی اصلی مانند تصویر زیر مطابقت بدید
![]() حالا یک لایه ی جدید بالای بکگراند ایجاد کنید و اسمش روback بنامید کلید SHIFTرو نگه دارید و از سمت پایین به سمت بالا یکبار درگ کنید یعنی از پایین به بالا بکشید تا تصویر شما اینجوری بشه
حالا یک لایه ی جدید بالای بکگراند ایجاد کنید و اسمش روback بنامید کلید SHIFTرو نگه دارید و از سمت پایین به سمت بالا یکبار درگ کنید یعنی از پایین به بالا بکشید تا تصویر شما اینجوری بشه
سپس یک لایه ی جدید بسازید و اسمش رو
light lineبنامید
ابزار زیر رو انتخاب کنید
سپس وسط کارمون رو با این ابزار انتخاب می کنیم به این شکل
ضمن اینکه تصویر همچنان در حالت انتخاب شده هستش سپس ابزار زیر رو دوباره انتخاب کنید
این سری تغییراتی در تولبار ابزار می دهیم شما هم اینکارو انجام بدید
لایه ی جدید light line رو انتخاب کنید
حالا از کیبورد SHIFTرو نگه دارید(اینکار باعث میشه یک خط مستقیم داشته باشیم) مانند من از قسمت A تا قسمت B درگ کنید
اوپاسیتی این لایه رو به عدد ۵۰درصد کاهش بدید تصویر شما بعد از انجام کار بالا باید این شکلی شده باشه
مرحله ی دوم
یک لایه جدید بالای همین لایه ایجاد کنید اسمش رو blur lightبنامید رنگ سفید رو انتخاب کنید سپس ابزار رو زیر رو انتخاب کنید
حالا مانند من این محیط رو انتخاب کنید
و بعد با سطل رنگ اون رو سفید کنید(با رنگ پرش کنید)
سپس همین لایه ی بیضی شکلblur light رو انتخاب کنید و به مسیر زیر برید
Filter>>Blur>>Gaussian Blur
در پنجره ی باز شده عدد ۱۰۰ رو تایپ کنید و اوکی رو بزنید
لایه light line رو انتخاب و به مسیر زیر برید
Filter>>Distort>>Ripple
مقادر و سایز رو مطابق با تصویر بالا تغییر بدید
مرحله ی سوم
حالا آیکون زیر رو دریافت کنید
اون رو در مرکز صفحه قرار بدید اسم لایه رو logo بنامید تصویر شما باید این شکلی شده باشه
سپس افکت های زیر رو به لایه ی logo اعمال کنید…..
حالا یک لایه ی جدید ایجاد کنید این لایه بایدپایین همین لایه ی لوگو باشه
اسم لایه رو Colorبنامید و با رنگ زیر اون رو پر کنید یه قسمتش سفید یه قسمت سبز
این هم کد رنگ قسمت سمت چپ
۶e964c#
تصویر شما باید این شکلی باشه
خدایی دیگه همه بلدید این قسمت رو انجام بدید منظورم قسمت بالاست
حالا لایه ی Color رو انتخاب کنید و سپس به مسیر زیر برید
بعد اوکی رو بزنید سپس همین لایه Color رو انتخاب و به مسیر زیر برید
Filter>>Other>>High Pass
در پنجره ی باز شده عدد ۳ رو تایپ کنید و سپس اوکی رو بزنید
لایه رو مانند تصویر جابجا کنید
اون رو به قسمت پایین سمت چپ بیارید دقیق مثله تصویر بالا باشه سپس از همین لایه یک کپی بگیرید لایه ی کپی شده رو انتخاب کنید روی لایه ی کپی شده Ctrl+Tرو بزنید کلیک راست کنید و این گزینه رو انتخاب کنید
سپس اون رو مانند تصویر زیر جابه جا کنید
خب تا اینجا حسابی خوشمل شده (اینم در نظر بگیرید ما خودمون داریم براش ها رو می سازیم بدون اینکه چیزی استفاده کنیم)
مرحله ی چهارم
ابزار براش رو انتخاب کنید سایز رو سه بدید هاردنس رو صفر سپس لایه ی جدید ایجاد کنید نام لایه رو motionبنامید
ابزار زیر رو انتخاب کنید
دقت کنید بعد از اتمام کار همون ابزار Pen Toolرو انتخاب کرده باشید کلیک راست کنید گزینه ی
Stroke Path رو انتخاب کنید در پنجره ی باز شده ابزار و تنظیمات رو تغییر بدید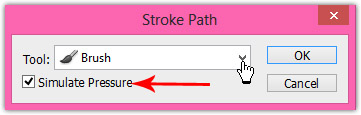
سپس ضمن اینکه ابزار Pen Toolدر حالت انتخاب است کلیک راست کنید گزینه ی
Delete Path
رو انتخاب کنید تا نقاط ایجاد شده پاک بشن دقت کنید این قسمت باید در لایه ی جدید motion ایجاد شده باشه
حالا همین لایه ی motion رو انتخاب کنید سپس به مسیر زیر برید
Filter>>Distort>>Wave
سپس اوکی بزنید حالا یکبار Ctrl+Fرو بزنید تا این عمل یک باره دیگه تکرار بشه تصویر شما باید اینجوری شده باشه
خب الان می ریم سراغ متن دادن متن SING IN | SING UPرو با فونت Impact و سایز۳۰t تایپ کنید و رنگ ۵۴#cd54 فعلا کار به جاش نداریم
سپس متن زیر رو با رنگ سفید تایپ کنید
FIFA WORLD CUP با سایز ۳۰
GERMANY با سایز ۳۶
۲۰۰۶ با سایز ۳۰
تا اینجا رو داشته باشید الان متن هاتون رو مطابق به شکل قرار بدید
پایان بخش اول
تا اینجا دوستان مبتدی آموختن چطور بدون نیاز به ابزار خاص مثله براش…… میشه هدر ایجاد کرد من در بخش بعدی گرافیک این هیدر رو زیبا تر خواهم کرد
من در این آموزش از لوگو قدیمی جام جهانی استفاده کردم شاید دیگه کاربردی نداشته باشه این دیگه سلیقه ی شماست لوگو و متن این هیدر رو تغییر بدید من با استفاده از گفته های بالا یک هیدر دیگه ایجاد میکنم فقط ایکون
و رنگ بکگراند رو تغییر میدم
باید بگم که این آموزش نشون از آماتور بودن بنده نیست بلکه ایمیل های زیادی از بابت آموزش هیدر دریافت کردم اگه به واتر مارک ها توجه کنید نشون میده که واتر مارک قبلی سایت ماست که من قبلا این آموزش رو نوشته بودم دیدم خیلی ساده ومبتدیه دیگه اون رو تو سایت قرار ندادم ولی خب باز ایمیل های زیادی گرفتم که گفتم باید از مبتدی تا پیشرفته رو آموزش بدم لطفا نگاه به ظاهر ساده نکنید ترفتد های جدید و نکته های ناگفته ای در آموزش موجود که امیدوارم منتظر آموزش بعدی باشید
برای دیدن نظرات بیشتر این پست روی شماره صفحه مورد نظر در زیر کلیک کنید:
شما نیز نظری برای این مطلب ارسال نمایید:

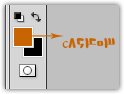
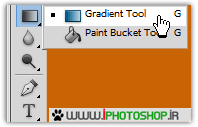
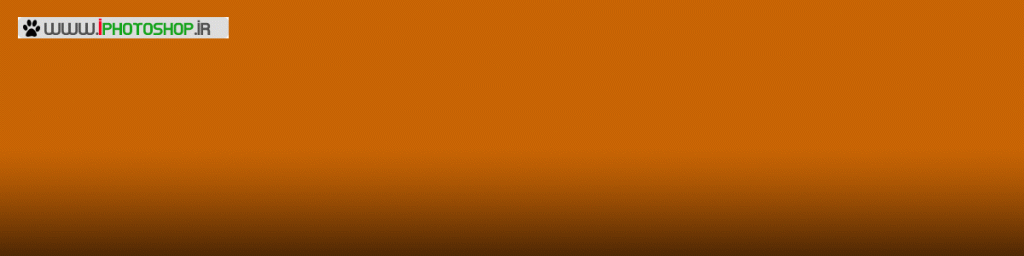
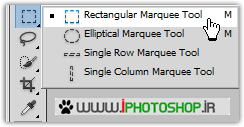
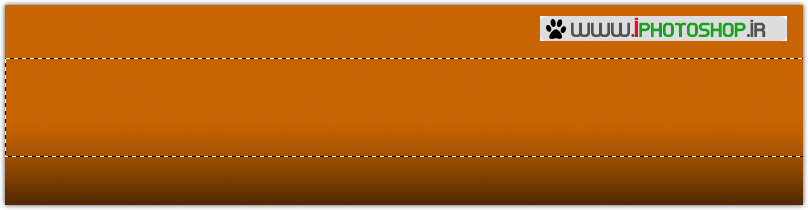
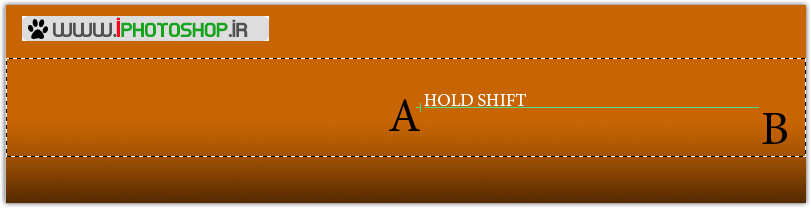
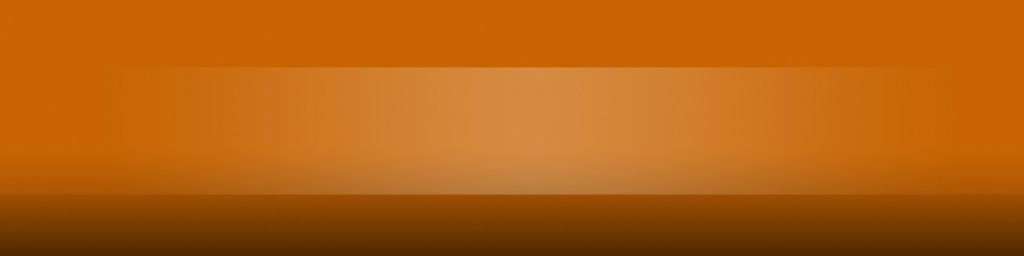

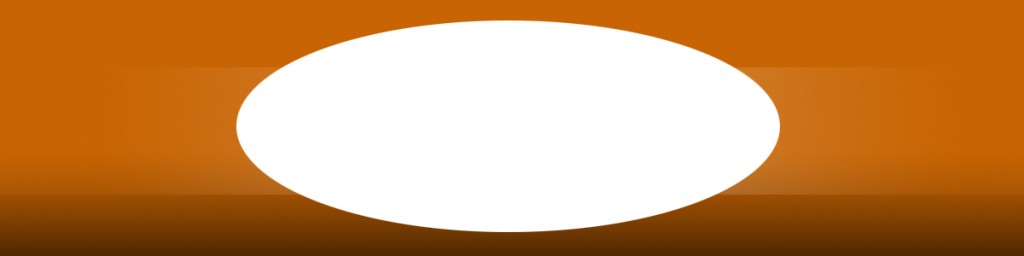


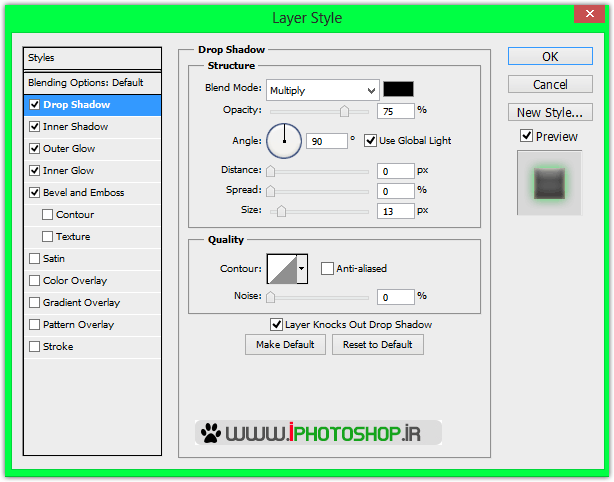
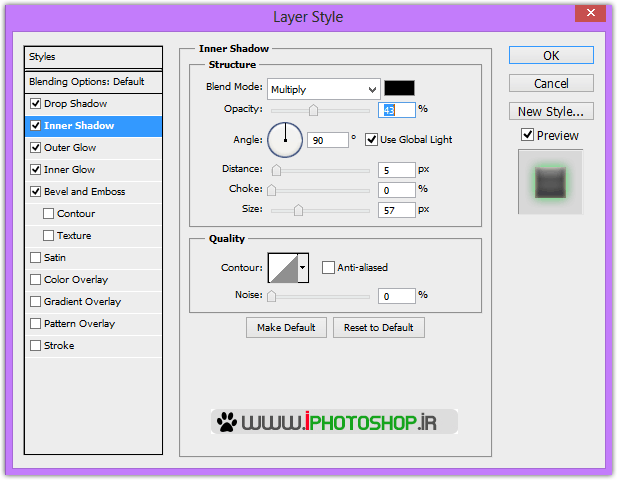
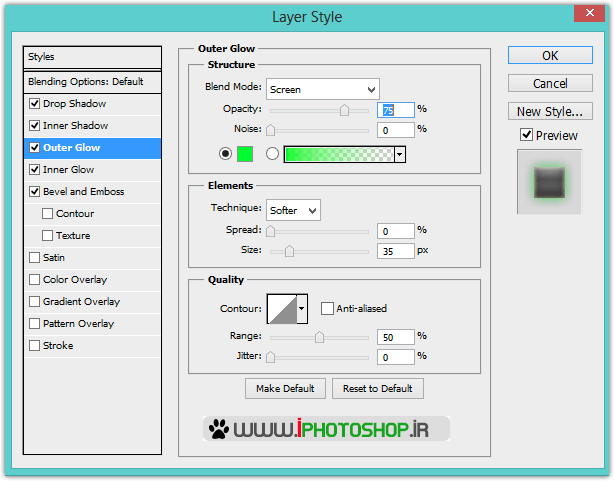

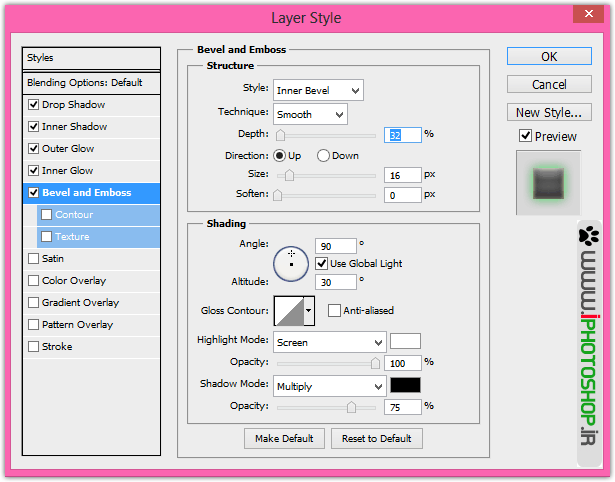

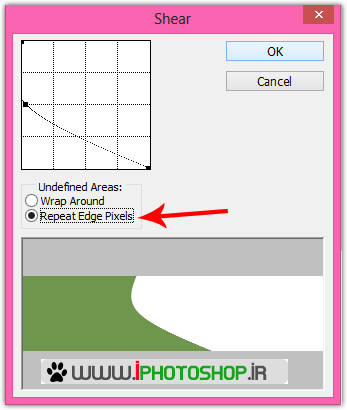

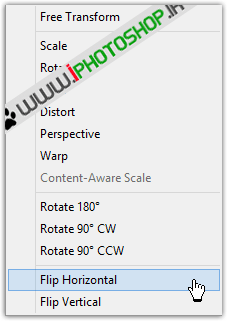

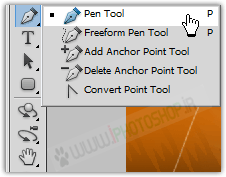


















 آمار
وب سایت:
آمار
وب سایت:

بخش نظرات برای پاسخ به سوالات و یا اظهار نظرات و حمایت های شما در مورد مطلب جاری است.
پس به همین دلیل ازتون ممنون میشیم که سوالات غیرمرتبط با این مطلب را در انجمن های سایت مطرح کنید . در بخش نظرات فقط سوالات مرتبط با مطلب پاسخ داده خواهد شد .